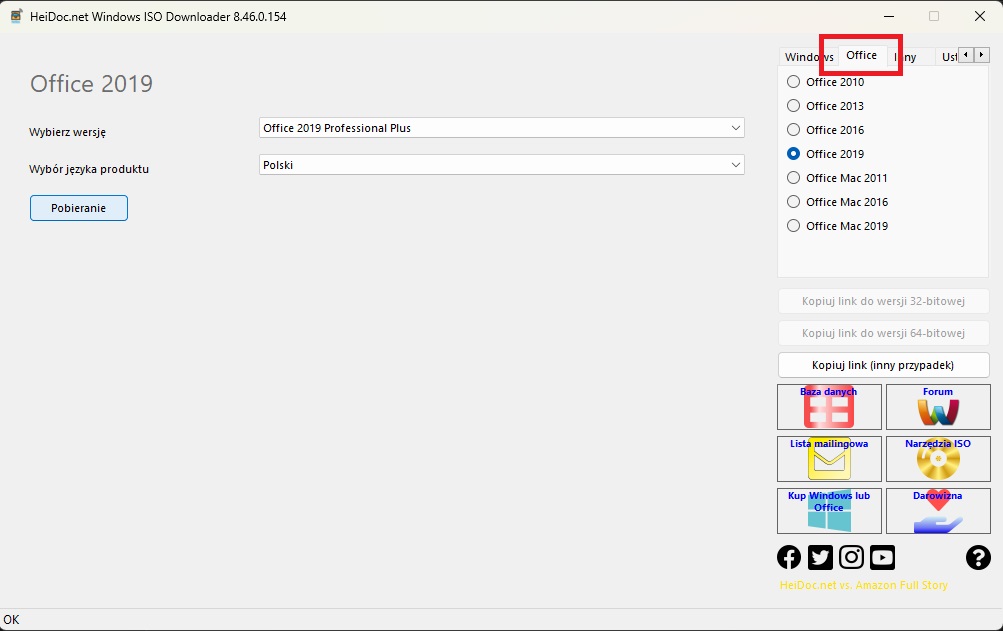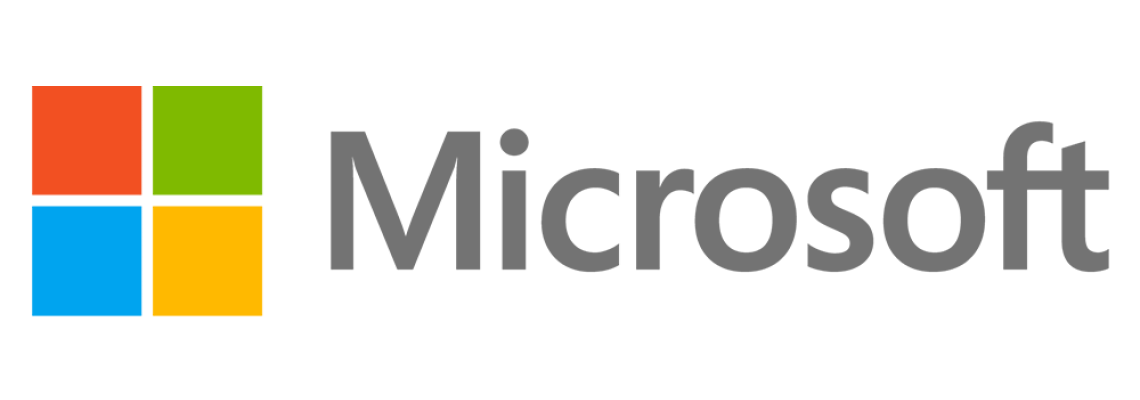
Jak założyć konto Microsoft i zakupić pakiet Office 365
W sprzęcie poleasingowym dostarczamy jedynie pakiet biurowy o nazwie "LibreOffice", jest to pakiet biurowy tylko, że darmowy. Pomimo tych samych funkcji program ten nie cieszy się aż tak popularną popularnością, prawdopodobnie przez jego interfejs a użytkownicy przyzwyczaili się do programów od Microsoftu.
Dlatego poniżej przestawiam etapy jak zdobyć Microsoft Office w wersji która pozwoli na działanie w trybie offline.
Krok 1: Przygotowanie
Zanim zaczniemy, upewnij się, że masz dostęp do komputera z dostępem do Internetu.
Krok 2: Konto Microsoft
1. Otwarcie przeglądarki: Uruchom przeglądarkę internetową (np. Chrome, Firefox, Edge).
2. Wejdź na stronę Microsoft: W pasku adresu wpisz "www.microsoft.com" i naciśnij Enter.
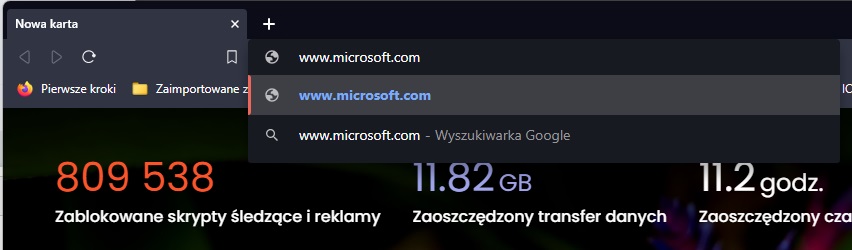
3. Wybierz opcję "Zaloguj się" lub "Utwórz konto": Jeśli nie masz konta Microsoft, wybierz opcję "Utwórz konto". Jeśli już masz konto, przejdź do kroku 4
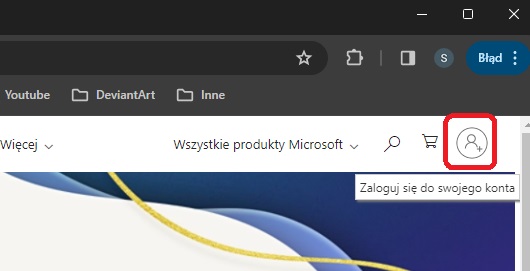
4. Wypełnij formularz rejestracyjny: Podaj swoje dane, takie jak imię, nazwisko, adres e-mail itp. Postępuj zgodnie z instrukcjami na ekranie.
5. Wybierz nazwę użytkownika (E-mail): Wybierz unikalną nazwę użytkownika, którą będziesz używać do logowania.
6. Ustaw hasło: Stwórz bezpieczne hasło i zapisz je w bezpiecznym miejscu.
7. Potwierdź swój adres e-mail: Sprawdź skrzynkę odbiorczą swojego adresu e-mail i kliknij w link potwierdzający otrzymany od Microsoft (nie dotyczy jeżeli stworzyłeś w pełni samodzielne konto).
Krok 3: Zakup pakietu Office 365
1. Zaloguj się na swoje konto Microsoft: Po potwierdzeniu adresu e-mail, wróć na stronę główną Microsoft i zaloguj się przy użyciu nowo utworzonego konta.
2. Przejdź do strony pakietu Office 365: Wyszukaj lub kliknij na opcję dotyczącą pakietu Office 365 na stronie głównej Microsoft.
( https://www.office.com/?auth=1 )
3. Zostaniesz powitany ekranem powitalnym, który należy przeklikać
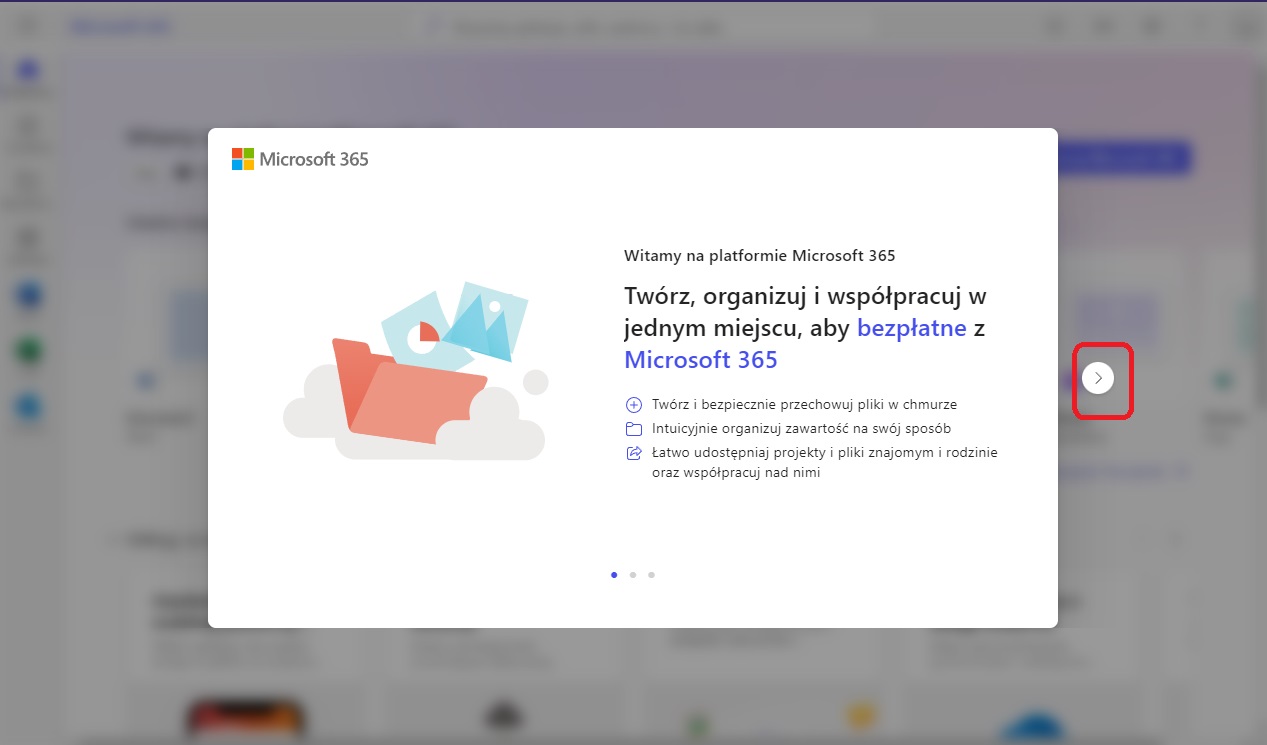
4. Po przeklinaniu etykiety powitalnej należy kliknąć na "Instalowanie aplikacji" i następnie "Przejdź na wersję premium".
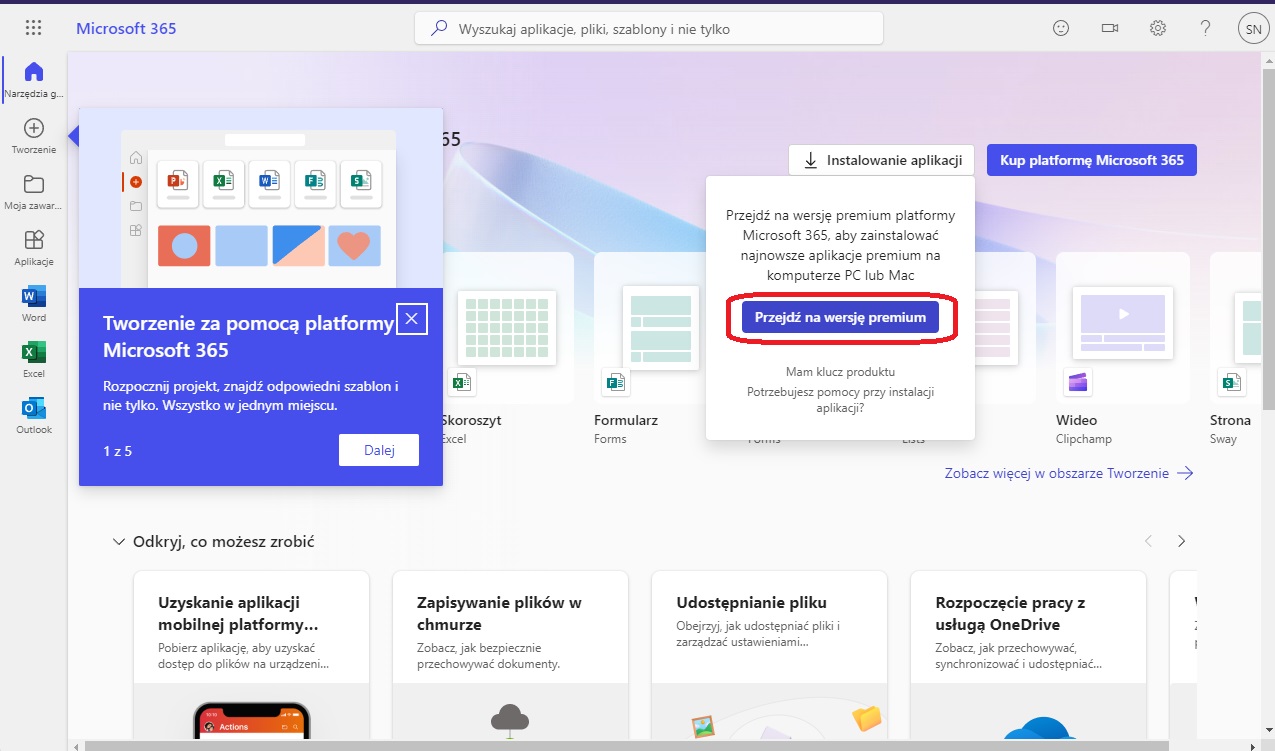
5. Wybierz plan Office 365: Przejrzyj dostępne plany ( Personal, Family) i wybierz odpowiedni dla siebie. Pamiętaj tylko zapisek "Programy Word, Excel i PowerPoint z funkcjami premium i dostępem offline".
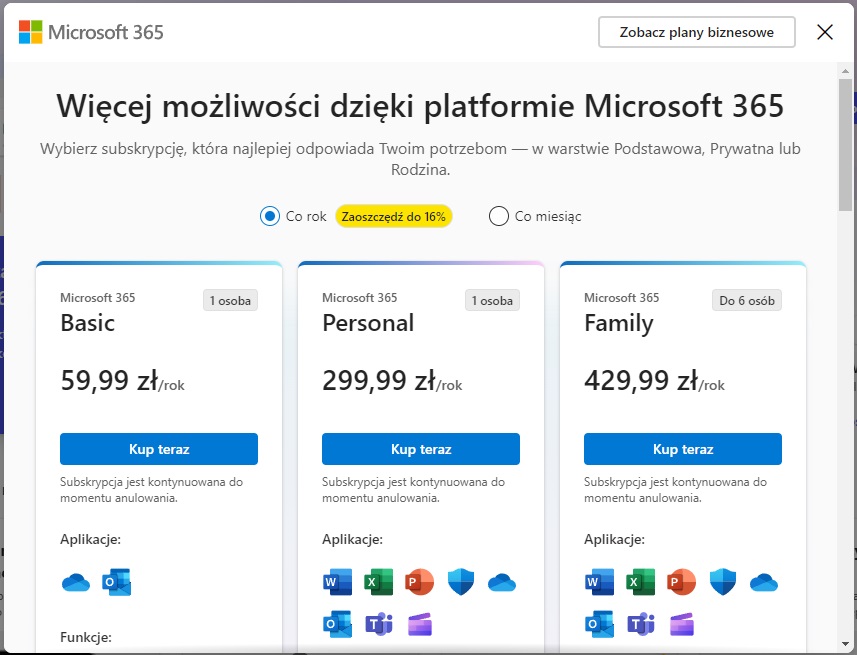
6. Dodaj pakiet do koszyka: Kliknij opcję "Dodaj do koszyka" lub "Kup teraz", w zależności od wybranej oferty.
7. Realizacja zakupu: Postępuj zgodnie z instrukcjami dotyczącymi płatności. Możesz użyć karty kredytowej lub innych dostępnych metod płatności. W moim przypadku możliwość wykupienia Karta kredytowa lub debetowa oraz PayPal
8. Po wykupieniu pakietu należy wybrać "Instalowanie aplikacje" i z listy wybrać "Premium aplikacje Microsoft 365". Po kliknięciu zacznie pobierać się nam pakiet office w wersji instalacyjnej.
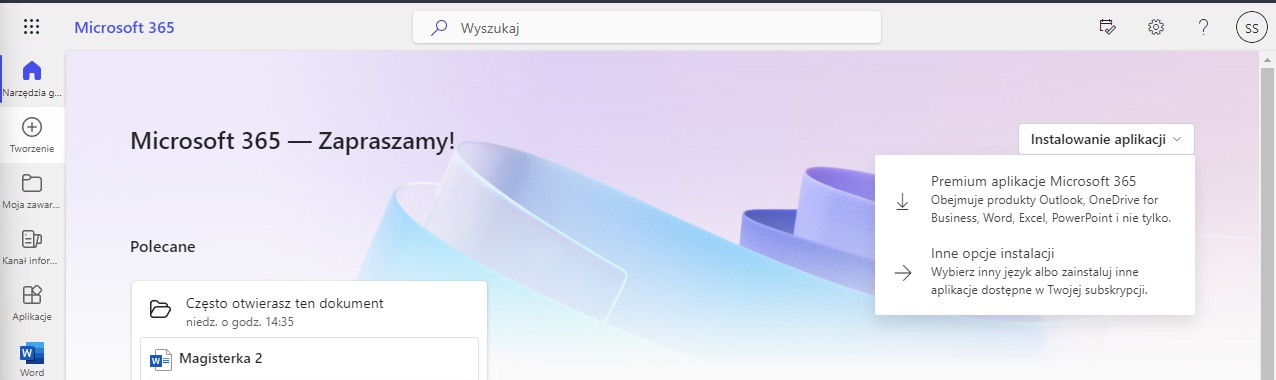
9. Po pobraniu pojawi się okienko z pobranym plikiem, należy je kliknąć. Uruchamia się aplikacja instalacyjna i należy odczekać aż się pobierze i zainstaluje.
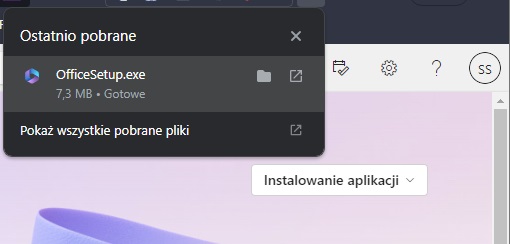
10. Po pierwszych uruchomieniem Worda, Excela lub PowarPointa należy zalogować się na te same konto.
11.Domyślnie pliki zapisują się w chmurze oraz automatycznie odbywa auto zapis postępu w dokumencie w którym pracujemy.
Na co należy uważać ?
- Tanie klucze z Internetu do "Microsoft Office Profesional 20XX", klucze pochodzą z nieznanego źródła oraz są masowo sprzedawane. Klucz który potencjalnie kupiliśmy może być sprzedawany u wielu innych sprzedawców. Po zakupie takiego klucza wysyłają nam instrukcje aktywacji, Microsoft najczęściej wykrywa, że klucz został już użyty dlatego robi się aktywacje w trybie offline za pomocą połączenia telefonicznego.
- Posiadamy już klucz "Microsoft Office Profesional 20XX" do której wersji, należy pobrać odpowiadającą nam instalacje np. wykorzystująca ten program, aby pobrać należy kliknąć na niebieski napis "Windows-ISO-Downloader.exe" ale miej na uwadzę że sam Microsoft podaje "Pamiętaj, że wersja zakupu jednorazowego pakietu Microsoft 365 obejmuje licencję tylko na jedną instalację." chodzi o instalacje nie ilość komputerów.